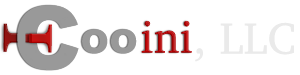Setting Up Your POP or IMAP Email Address with Mozilla Thunderbird
- The Mozilla Thunderbird Setup wizard will be launched. Click Next to proceed,

- Click Next to install the standard features and set Thunderbird as your default mail application. Advanced users can select the Custom option to choose individual options that they want to install.

- Click on Install to begin the Thunderbird installation.

- Wait for the installation to be completed.

- Click Finish to exit the setup wizard and launch Mozilla Thunderbird.

- Click on the Skip this and use my existing email button.

- Next, your email account needs to be configured. Thunderbird will automatically present you with the Mail Account Setup window pictured above. Type in your name as you wish it to appear on your sent email messages, your email address, and your password. Click Continue.

- Thunderbird will attempt, and likely fail, to configure your email settings automatically. Click on the Manual Config button to skip this process.

- As pictured below, enter the following settings:
Username: Enter your full email address
Incoming: mail.example.com -- example.com being your real domain
Outgoing: mail.example.com -- example.com being your real domain
Select IMAP after the Incoming mail server name. Although we recommend using IMAP, POP3 can also be used.
Incoming port number: 993 (995 if you are using POP3 instead of IMAP)
Outgoing port number: 465
Incoming security: SSL/TLS
Outgoing security: SSL/TLS
Authentication needs be set to Normal password for both incoming and outgoing mail.
Once these settings have been entered, click on Create Account.

Note - Thunderbird 13 users may receive an error if they try to re-test these settings even after the settings are entered perfectly. The settings above should work after clicking on Create Account. It is not necessary to re-test the settings. Please ignore any errors when testing the settings prior to creating the account.
- A System Integration window will prompt you to set Thunderbird as your default mail client. Click OK.

- Thunderbird will connect to the email server and start downloading your email messages and folders.

Your email account configuration has been completed!
NOTE:
After downloading Thunderbird the Menu Bar may not be displayed by default. In order to show the menu bar you must Right Click in the blank space at the top of the program and check the option for Menu Bar.

Now you have the options for File, Edit, View, Go, Message, Tools, and Help.

- 0 Users Found This Useful
Related Articles
Lightning
Organize your schedule and life's important events in a calendar that's fully integrated with...