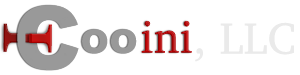Add an Image to Your Mozilla Thunderbird Signature
To insert an image into your signature in Mozilla Thunderbird:
- Start with a new, empty message using HTML formatting.
- In the message's body, create your signature the way you want it to look.
- Insert the image.
- Go to the image insertion dialog's Link tab to link your image to a web page.
- Select File | Save As | File... from the message's menu.
- Make sure HTML Files is selected under Format:.
- Enter "signature.html" (or something similar) under Save As:.
- Click Save.
- Close the message window, not saving the draft.
- Select Tools | Account Settings... from the Mozilla Thunderbird menu.
- For all desired accounts:
- Go to the account's root item.
- Make sure Attach this signature: is checked.
- Click Choose....
- Find and highlight the "signature.html" file just created.
- Click Open.
- Click OK.