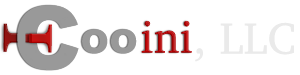First, create a new profile in Mozilla Thunderbird. You will overwrite this new profile with the data you want to recover or copy. If your current default profile does not contain any data you want to preserve, this step is not necessary, and you can overwrite that profile.
- Make sure Mozilla Thunderbird is not running.
- On Windows, select Run... from the Start menu and type "thunderbird.exe -profilemanager". Click OK.
- On Mac OS X, type "/Applications/Thunderbird.app/Contents/MacOS/thunderbird-bin -profilemanager" in a Terminal window and hit Enter.
- On Linux, type "thunderbird -profilemanager" on a command line and hit Enter.
- Click Create Profile....
- Click Next.
- Type "Restoration Profile" under Enter new profile name:.
- Note the path given under Your user settings, preferences, bookmarks and mail will be stored in:.
- Click Finish.
- Click Exit.
Now, it's time to copy the files:
- Open the folder containing your Mozilla Thunderbird profile backup.
- Highlight and copy all files.
- Open the desired new profile directory.
- Make sure you choose the folder noted when you created your restoration profile. The folder name should end in ".Restoration Profile" if you created a specific profile or ".default" if you want to overwrite your current default profile.
- Highlight all files and move them to the trash.
- Paste the files copied from your backup location.