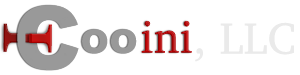To Add an email account in Outlook:
- In Outlook, go to the File tab
- Under Account Information, and click Add Account.
- Select Other Internet email
- it may also just say "IMAP / POP3 mail"
- Select which account type you want: IMAP or POP3
- IMAP stores mail on the mail server at all times and is best used with multiple devices checking the same mailbox
- POP3 downloads mail from the server and then deletes it at that point or a time that you set and as such using multiple devices to check the mailbox may result in "missing" mail from one device
- You should now be under the Account Details window where it asks for:
- Email address
- Name
- On the account details page, enter:
- Your name in the name field
- Your email address that you are setting up in the email field
- The incoming and outgoing servers
- This would be shown on your mail service's page as "Mail server", "Server", or "Hostname"
- You may also use mail.example.com where example.com is your domain, however, depending on the mail system used with us you may receive an error for the security certificate not matching
- Click the More settings button
- On the More settings window, go to the Advanced tab and set:
- Incoming server requires encryption type: SSL
- Incoming port: 993 for IMAP and 995 for POP3 depending on which you picked above
- Outgoing server requires encryption type: SSL
- Outgoing server port: 465
- Switch to Outgoing tab and set the following checkboxes:
- My Outgoing server requires authentication
- Use same settings as incoming server
- Click OK on for the More Settings window
- Click "Next" on the Account details window
- And after the test (if any) is successful, click "Finish"