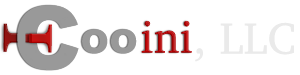How To Set Up Your E-mail Account in Microsoft Outlook 2013.
1. In Microsoft Outlook, from the E-mail Accounts menu, select Tools.
2. On the E-mail Accounts wizard window, select Add a new e-mail account, and then click Next.
3. For your server type, select POP3 or IMAP, and then click Next. Our servers support both. 
4. On the Internet E-mail Settings (POP3/IMAP) window, enter your information as follows:
- Your Name
- Your first and last name.
- E-mail Address
- Your email address.
- User Name
- Your email address, again.
- Password
- Your email account password.
- Incoming mail server (POP3)
- POP, mail.example.com or IMAP, mail.example.com. - Please note: on some servers you may have to use the server address and instead of mail.example.com . That address should be shown within the control panel for the mail service.
- Outgoing mail server (SMTP)
- mail.example.com
Click More Settings.
5. On the Internet E-mail Settings window, go to the Outgoing Server tab.
6. Select My outgoing server (SMTP) requires authentication.
7. If you did not change the SMTP relay section, select Use same settings as my incoming mail server. If you changed the user name and password in the SMTP relay section of your Manage Email Accounts page, select Log on using and enter the user name and password. The following example assumes you did not change your SMTP relay section in your Manage Email Accounts page.

8. Go to the Advanced tab, and then change the Outgoing server (SMTP) port to 465 with SSL selected under encryption
9. On the advanced tab, check "SSL" for incoming and it should change to 993 (IMAP) or 995 (POP3) for the port setting
10. Click Next.
11. Click Finish.