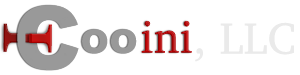Mobile Outlook.com
Access Outlook.com on your Windows Phone, iPhone, iPad, iPod Touch, or Android.
Windows Phone
-
On Start, flick left to the App list, tap Settings, and then tap Email & accounts.
-
Tap add an account.
-
If you have a Windows Phone 8, tap Outlook.
– or –
If you have a Windows Phone 7, tap Windows Live. -
Enter your Outlook.com address.
-
Tap the Password box, and then enter your Outlook.com password.
-
Tap Sign in.
iPhone, iPad, or iPod Touch
-
Tap Settings, and then tap Mail, Contacts, Calendar.
-
Tap Add Account in the Accounts page.
-
Select Hotmail.
-
Enter your Outlook.com address and password.
-
Select the fields that you want to sync. Tap Save.
Android
You can use Outlook.com on your Android phone or tablet with the free Android app published by Microsoft + SEVEN.
-
Enter your Outlook.com email address and password, and then tap Next.
-
Choose additional options like sync mail frequency and nickname to use, and then tap Next.
-
Check/uncheck sync calendar and contacts, and then tap Next.
Note
|
If you’re unable to use the app for any reason, you can still set up Outlook.com on your Android device. Here’s how:
-
On your device, tap Email, then tap Add account.
-
Enter your Outlook.com email address and password, then tap Manual setup.
-
Under What type of account is this? tap Exchange.
-
If there is a Domain field, leave it blank. If there is a Username field, enter your email address.
-
Enter your password.
-
For Server name enter s.outlook.com.
-
Make sure the Use secure connection (SSL) checkbox is checked, then tap Next.
-
Choose your account options and tap Next.
-
To finish setup, tap Done.