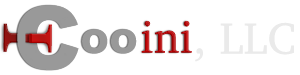Windows:
- Login to the OpenVPN browser page given to you by support or via your client area.
- Download the openvpn-client.msi installer
- Download the client.ovpn file
- Run the openvpn-client.msi installer and allow it to install using default values
- Once installed, open the OpenVPN client
- Your connection configuration should be listed under the Connection Profiles area
- If you do NOT see the connection profile
- Copy the client.ovpn file downloaded previously to C:\Program Files\OpenVPN Technologies\OpenVPN Client\etc\profile or C:\Program Files\OpenVPN Technologies\OpenVPN Client\config or C:\Program Files\OpenVPN\config depending on where openvpn was installed to
- Reopen openvpn client and the connection profile should be appear
- If it does not appear, please make sure that you are using the latest version available from the openvpn config page mentioned in step 1.
- Click the connection profile and it will ask for a password
- Put the login supplied to you for the VPN and click login
- Once connected, it will show the server ip, your internal IP and other connection info.
- Go to http://u2-web.com/whatismyip/ and confirm the IP shown matches that of the server IP shown in the connection info.
- If the IP does not match, your traffic may not be routing over the VPN and it may not work. Please double check that OpenVPN is indeed connected.
- If OpenVPN is connected but still not routing traffic through it:
- Make sure the network connections service is running and is set to Automatic startup. This is done via the services.msc / admin tools -> services.
- Make sure that you are running the OpenVPN client as an administrator -- right clicking the openVPN -> Run As Administrator or checking the run as administrator under the properties of the openvpn client -> compatibility tab.
Mac:
- Login to the OpenVPN browser page given to you by support or via your client area.
- Download the client.ovpn file
- Download the Mac client, tunnelblick is also a good alternative
- Place the client.ovpn file in to the openvpn folder within your home directory
- Open the openvpn client and the connection profile should show in the openvpn client or in tunnelblicks menu in the menu bar
- Select it and connect, input the login
- Once connected, it will show the server ip, your internal IP and other connection info.
- Go to http://u2-web.com/whatismyip/and confirm the IP shown matches that of the server IP shown in the connection info.
- If the IP does not match, your traffic may not be routing over the VPN and it may not work. Please double check that OpenVPN is indeed connected. If it is, please let us know.
Linux:
- Login to the OpenVPN browser page given to you by support or via your client area.
- Download the client.ovpn file
- Install, build, or otherwise grab the openvpn client
- In terminal run: sudo openvpn client.ovpn
- Confirm the server IP and your IP now match via https://u2-web.com/whatismyip/
- 1 Users Found This Useful
Related Articles
Hsphere User Guides
User guides for our hsphere control panel are available at our downloads section for user guides:...