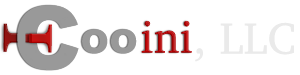Creating your site
How you create your site depends on what you want to do with it. You may want a simple site, a complex one, or a mix.
ScriptsYou would use scripts (php, asp, perl, etc), when you want to publish content that can be changed via a web page or be changed dynamically. Scripts also store their content via databases most times and use a template system to show the content. Popular scripts are wordpress, joomla, zencart, magento, and many others as well as custom made ones. Which script you use depends on what you want the site to do. Do you want to publish news, articles, blogging, etc? If so, wordpress would be good. If you will have a lot of content or want to edit the content via a web page, then Joomla or another CMS would be best. Or if you want to sell items, zencart or another shopping cart would be best. You can also use a mix of joomla and shopping carts by having a content full site with a shopping cart module installed. Pages are created solely on the server. However, scripts require maintenance and upgrades to be preformed regularly to ensure stability and security.
WYSIWYG -- What You See Is What You Get -- web editors
You can use WYSIWYG / web editors to create your site. Some popular ones are Dreamweaver and Web Expressions. They use a graphical interface for you to create web pages. Some can create complex sites, adding in php code, flash, and other such items. Using an editor allows you to create static files that you then upload to the server via FTP or built-in functions. Web editors can't add features to the site without much work.
Plain Text Editor / IDEIf you know know HTML, PHP, etc, you can use a plain text editor or a IDE such as NetBeans to develop your site from the ground up, line by line. You then upload the content to the server via the IDE's publishing or FTP clients. Using this method is the most advanced method, but it also makes you very familiar with your site.
Uploading your Site
Once you have created the site or decided on which script to use, you need to then upload the site to the server. You do this via FTP (File Transfer Protocol) client such as FileZillia, Cyberduck, or Transmit. Most FTP clients work with our servers. If you are using a IDE or WYSIWYG program, it may also have built-in publishing options. Either way, you would upload connect to the server using the information displayed in the control panel. Usually your control panel login is your ftp login (though the passwords can be different), and you would use ftp.your_domain.com -- where your_domain is the real one. Once connected to the server, you would upload to the directory named after your domain or sub domain (sub.domain.com). Once content is uploaded, it is accessible instantly. If you do not want a file or folder to be accessible via a web browser, you can create a folder in the directory that holds your domain's directory. Anything that is not in the domain directory is not accessible via a web browser. You can also use password protected folders.
- User: FTP user listed in the control panel
- Password: The password for that user, usually the same as the control panel
- Host: ftp.domain.com where domain.com is your real domain.
- FTPS: Remember to use FTPS
Upload steps -- general steps for most ftp clients - refer to their help info for more info
- Open the FTP client (filezilla, cyberduck, etc)
- Open a new connection to the server by either the site manager / bookmarks or the new connection options
- Enter any connection info requested
- Once connected, navigate on the "local" side (usually left of the connection window) to where your site files are located on your computer.
- Once you see your site files on the local side, look at the remote side (usually right on the connection window)
- On the remote side, navigate to where you want to upload you files.
- Web files should be stored in the directory labeled after your domain.
- Once you are in the remote side's directory that you want to upload, drag the files and folders from the local side to the remote side
- Wait for it to upload the files and test on your browser, after which point you are done.