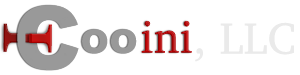To add an email account to Microsoft Mail, do the following:
- In Mail, click "Accounts" -- if not shown on the left click the 3 lined menu button at the top
- Under Manage Accounts, click "Add Account"
- Click "Other Account" - POP3 or IMAP
- Fill out the email address you are setting up in the email address field
- Fill out your name
- And put in the password
- Click next and Mail should add the account and be ready to get mail
- If Mail does not find the server configuration after you click "Next"
- Go back to the listing of mail services
- On the Mail services list, click "Advanced Setup"
- Pick "Internet Email"
- Enter the address your setting up
- Enter your name
- Enter the password for the mail box
- Enter the mail server address found on your mail services either in the client area or the control panel page in to:
- Incoming server address
- Outgoing server address
- Pick the account type of IMAP or POP3
- IMAP stores all mail on the server and is best used with multiple mail clients at the same time
- POP3 downloads mail and deletes it from the mail server -- as such it is best with one mail client at a time or setting all mail clients to not delete from the mail server
- Click sign-in and Mail should then add the account and be ready for mail